/// 8 Nov 2025, 7:47 pm ////// Phoronix ///
/// 8 Nov 2025, 3:17 pm ////// 9to5Linux ///

MKVToolNix 96.0 open-source MKV manipulation tool is now available for download with a new command-line parameter and bug fixes. Here’s what’s changed!
The post MKVToolNix 96.0 Released with New CLI Parameter and Improved AV1/IVF Support appeared first on 9to5Linux - do not reproduce this article without permission. This RSS feed is intended for readers, not scrapers.
/// 8 Nov 2025, 2:29 pm ////// The Hacker News ///
/// 8 Nov 2025, 5:41 pm ////// Tux Machines ///
I was downloading RetroArch with Flatpak on my Chromebook using Chrotini (I think that's how you spell it) and it needed a few other dependancies. I entered Y (obviously) and all of the files downloaded more or less than the shown file size?
[link] [comments]
/// 8 Nov 2025, 2:02 pm ////// GamingOnLinux ///
 .
.
Read the full article on GamingOnLinux.
/// 8 Nov 2025, 11:29 pm ////// Linux Links ///
ii creates an irc directory tree with server, channel and nick name directories.
The post ii – minimalist FIFO and filesystem-based IRC client appeared first on LinuxLinks.

The Fedora community is coming together once again to celebrate the release of Fedora Linux 43, and you’re invited! Join us on Friday, November 21, 2025, from 13:00 to 16:00 UTC on Matrix for our virtual Fedora 43 Release Party.
This is our chance to celebrate the latest release, hear from contributors across the project, and see what’s new in Fedora Workstation, KDE, Atomic Desktops, and more. Whether you’re a long-time Fedora user or new to the community, it’s the perfect way to connect with the broader community, learn more about Fedora, and hang out in Matrix chat with your Fedora friends.
We have a lineup of talks and updates from across the Fedora ecosystem, including updates directly from teams who have been working on changes in this release. We’ll kick things off with Fedora Project Leader Jef Spaleta and Fedora Community Architect Justin Wheeler, followed by sessions with community members like Timothée Ravier on Atomic Desktops, Peter Boy and Petr Bokoč on the new Fedora Docs initiative, and Neal Gompa and Michel Lind discussing the Wayland-only GNOME experience. You’ll also hear from teams across Fedora sharing insights, demos, and what’s next for the project.
Registration is free but required to join the Matrix event room. Once registered, you’ll receive an invitation in your Matrix account before the event begins.
Sign up on the Fedora Linux 43 Release Party event page. We can’t wait to see you there to come celebrate Fedora 43 with us!
/// 6 Nov 2025, 6:00 am ////// Tecmint ///
The “404 Not Found” error during upgrade occurs when your system attempts to download packages from repository sources that no
The post How to Fix “404 Not Found” Errors in Debian During apt-get upgrade first appeared on Tecmint: Linux Howtos, Tutorials & Guides./// 7 Nov 2025, 9:34 am ////// gHacks Technology News ///
The next iteration of Linux Mint is going to make some interesting changes to the user experience, including a redesigned Start Menu for Cinnamon. Clement Lefebvre, aka Clem, the project and development team leader of the distro has published some details about the upcoming features.
This is what the Cinnamon Menu applet, or the Start Menu, looks like in its current style on Linux Mint 22.2.
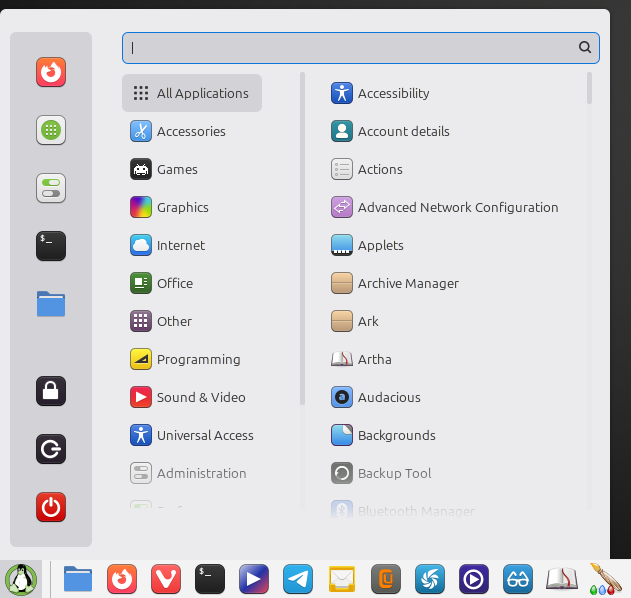
Here's the dark theme version with the default menu icon.

It looks fine, and works perfectly. Notice how it blurs out the last item in the list?
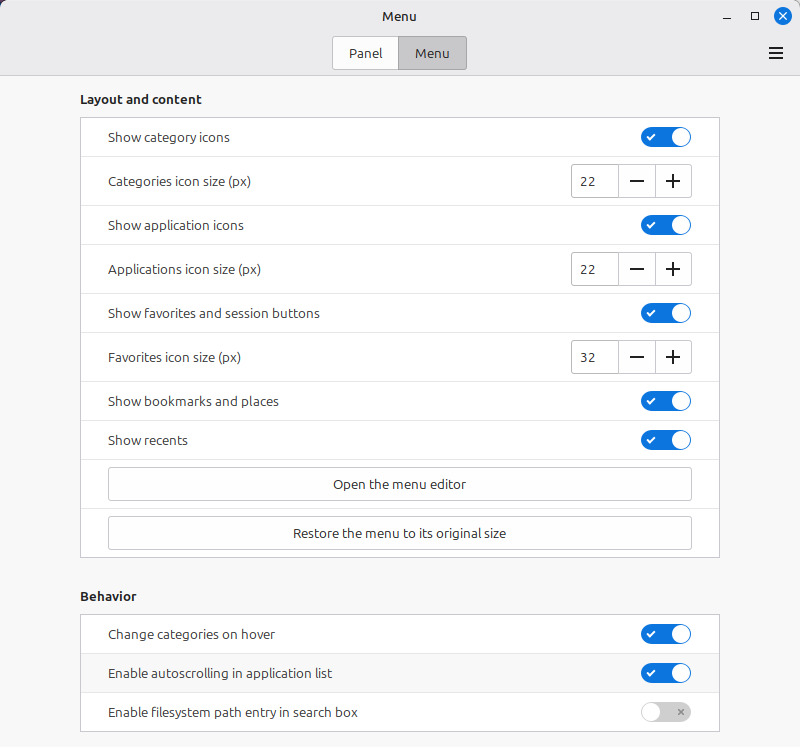
Also, here are the current options for customizing the menu.
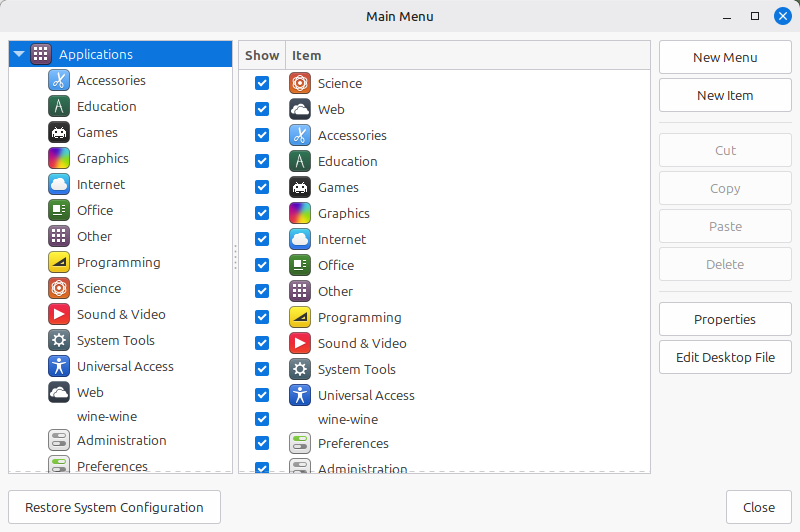
Well, here is a screenshot of the new Start Menu. It's detached from the bottom of the screen, and looks way better.
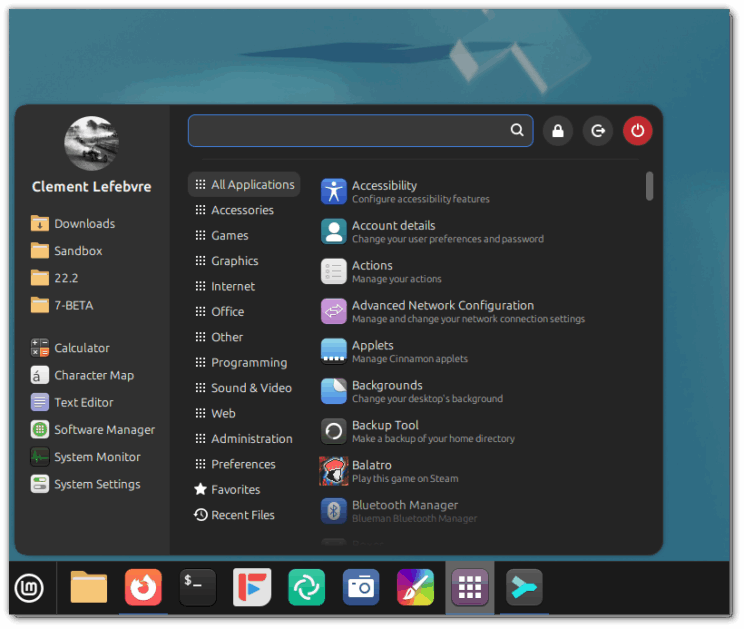
(Image courtesy: Linux Mint)
It seems to be wider, yet not taller, and still manages to display more items. This design makes better use of the screen real-estate. The sidebar has been expanded and displays the labels of each shortcut. Moving to the right pane, the list of app categories now uses the same 9-dot grid icons like "All Applications" does. Another improvement that this menu will bring is that it has a description for each shortcut. It kind of reminds me of macOS' Settings app.
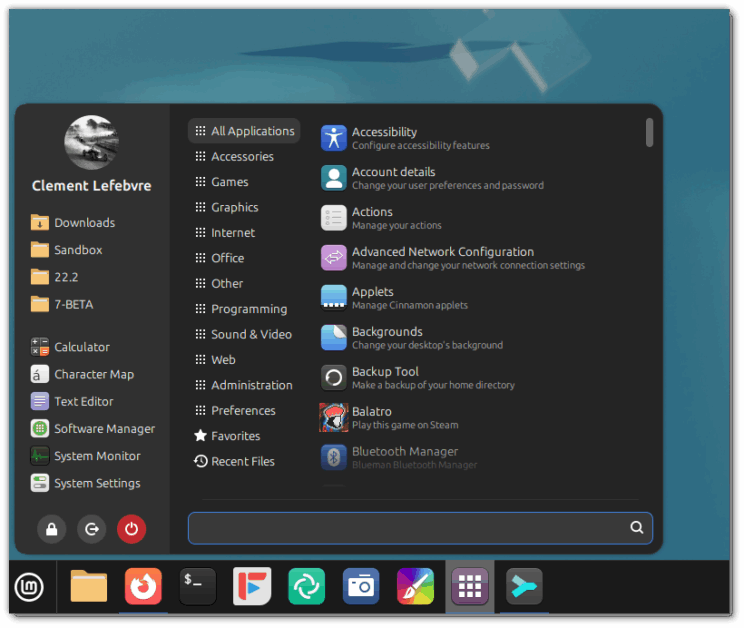
(Image courtesy: Linux Mint)
Users will be able to choose where the system buttons are placed (Lock Screen, Log Out, Shut Down), you can choose to keep it as it is, on the left sidebar, or move them to the right of the search bar. Their icons have been redesigned slightly. The search bar can be moved to the bottom of the menu, and this is customizable, so if you like to keep it at the top, you can. If you move the system icons to the left, the search bar will be longer. A customizable Start Menu, imagine that.
The next big change that is heading to Mint users in the future is a new System Reports tool. It has been rebranded as the System Information tool. But, we already have a System Info applet.
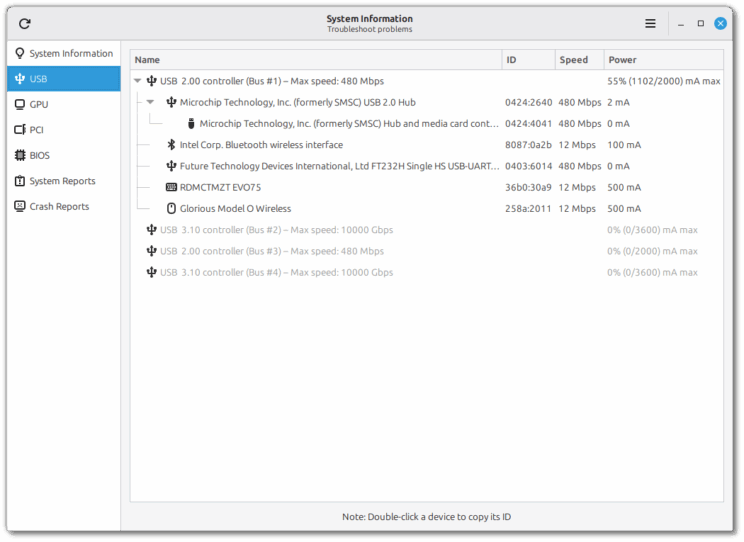
(Image courtesy: Linux Mint)
Jokes aside, Clem admitted that the old tool is not enough if a user wanted to troubleshoot problems, such as finding what steps they need to do, or how to use a fix. The System Information tool is designed to provide additional data to help users troubleshoot common issues. It as 4 new pages including a USB page that lists devices connected via a USB port along with their type, name and ID.
The GPU page has details about graphics card and hardware acceleration info, while the PCI page that lists details about your computer's internal components and drivers. There is a BIOS page with info about your motherboard, BIOS version, boot mode and secure-boot.
And finally, there is a new tool, System Administration, which has a similar UI, but is meant for admins. Currently, it only has a boot menu, where you can show/hide the boot menu, configure how long it stays open before the default option for dual-booting/multiple kernels. Users can also add boot parameters while troubleshooting hardware problems.
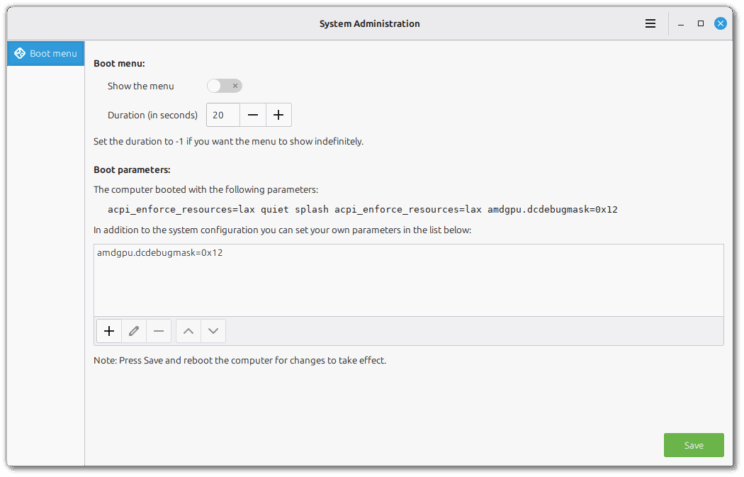
(Image courtesy: Linux Mint)
When a user asked whether Linux Mint 23 will improve support for Wayland session, i.e. switch from experimental to beta, Clem explained that Wayland Cinnamon is missing a screen locker, and that it’s a complex feature to implement. It may not be ready for Mint 23, but it’s possible. That is very interesting.
The other changes are expected to ship with Mint 22.3 in December 2025.
On a side note, LMDE 6 will reach End of Life on January 1st 2026. Please be aware that LMDE 7 is 64-bit only.
Thank you for being a Ghacks reader. The post Linux Mint's upcoming changes include a redesigned Cinnamon Start Menu, a System Information tool appeared first on gHacks Technology News.
/// 5 Nov 2025, 4:40 pm ////// Blackmoreops ///
Step by step guide on how to add free enterprise-grade Two-Factor Authentication in WordPress using Cisco DUO. A complete guide with screenshots for bulletproof security in under 15 minutes.
The post How to Add Two-Factor Authentication in WordPress for Free appeared first on blackMORE Ops.
SUSE becomes the first open source company to adopt agentic AI with SUSE Enterprise Linux 16.
/// 6 Nov 2025, 10:56 am ////// ITS FOSS ///

The internet of the early 2000s—what I once called the revelatory internet—felt like an endless library with doors left ajar. Much of that material circulated illegally, yes. I am not advocating a return to unchecked piracy. But the current licensing frameworks are failing both artists and audiences, and it’s worth asking why—and what a better model could look like.
Hands up if you weren’t surprised to see streaming services plateauing or shedding subscribers.
Prices are rising across Netflix, Spotify, and their peers, and more people are quietly returning to the oldest playbook of the internet: piracy. Is the golden age of streaming over?
To answer that, I’ll step back.
Sailing the High Seas Over the Years
Internet piracy is as old as the modern internet. It began in scrappy bulletin boards and FTP servers where cracked software and MP3s slipped between hobbyists. When A&M Records v. Napster met at the Ninth Circuit, the court drew an early line in the sand: Napster was liable for contributory and vicarious infringement.
That is when we learnt that convenience was not a defense.
I was 18 when I went down a musical rabbit hole that I am still burrowing through today. Napster’s fall didn’t slow me or other curious music lovers. What started as single-track scavenging evolved into long, obsessive dives where I would torrent entire discographies of artists.
Between roughly 2003 and 2011, the height of my period of music obsessiveness, I amassed over 500GB of music—eclectic, weird, and often unreleased in mainstream catalogs—that I would never have discovered without the internet. The collection doesn’t sound huge today, but it is meticulously curated and tagged. It includes artists who refuse to bend to the logic of Spotify or the market itself, rarities from little known underground heavy metal scenes in countries you would never associate with heavy metal, alongside music purchased directly from artists, all sans DRM.
Then came a funny detour: in the first months of the pandemic, I made multiple backups of this library, bought an old ThinkPad, and set up a Plex server (I use Jellyfin as well now).
That one decision nudged me into Linux, then Git, then Vim and Neovim, and finally into wonderful and wierd world of Emacs. You could argue that safeguarding those treasures opened the door to my FOSS worldview.
The act of keeping what I loved pushed me toward tools I could control. It also made me view convenience with suspicion.
The Golden Era of Streaming
As broadband matured, piracy shifted from downloads to streams. Cyberlockers, link farms, IPTV boxes, and slick portals mimicked legitimate convenience. Europe watched closely. The EUIPO’s work shows a simple pattern: TV content leads piracy categories, streaming is the main access path, and live sports piracy surged after earlier declines.
The lesson is simple.
Technology opens doors.
Law redraws boundaries.
Economics decide which doors people choose.
When lawful access is timely, comprehensive, and fairly priced, piracy ebbs. When it isn’t, the current finds its old channels.
The Illusion of Ownership
Here’s the pivot. Over the last decade I’ve “bought” movies, games, ebooks—only to have them vanish. I’ve watched albums grey out and films disappear from paid libraries. Ownership, in the mainstream digital economy, is legal fiction unless you control the files, formats, keys, and servers. Most of us don’t. We rent access dressed up as possession.
The Rental Economy
The dominant model today is licensing. You don’t buy a movie on a platform; you buy a license to stream or download within constraints the platform sets. Those constraints are enforced by DRM, device policies, region locks, and revocation rights buried in terms of service. If a platform loses rights, changes its catalog, or retires a title, your “purchase” becomes a broken link. The vocabulary is revealing: platforms call catalog changes “rotations,” not removals.
This is not a moral judgment; it’s an operational one. Licensing aligns incentives with churn, not permanence. Companies optimize for monthly active users, not durable collections. If you are fine with rentals, this works. If you care about ownership, it fails.
Two quick examples illustrate the point. First, music that is available today can be replaced tomorrow by a remaster that breaks playlists or metadata (not everyone likes remasters). Second, film libraries collapse overnight due to regional rights reshuffles or cost-cutting decisions.
Both reveal a fundamental truth to this illusion of ownership: your access is contingent, not guaranteed. The interface encourages the illusion of permanence; the contract denies it.
What Ownership Means in 2025
Given that reality, what does it mean to own digital content now?
- Files: You keep the data itself, not pointers to it. If the internet vanished, you’d still have your collection.
- Open formats: Your files should be playable and readable across decades. Open or well-documented formats are your best bet.
- Keys: If encryption is involved, you control the keys. No external gatekeeper can revoke your access.
- Servers: You decide where the content lives and how it’s served—local storage, NAS, or self-hosted services—so policy changes elsewhere don’t erase your library.
Ownership, in 2025, is the alignment of all four. If you lose any one pillar, you re-enter the rental economy. Files without open formats risk obsolescence. Open formats without keys are moot if DRM blocks you. Keys without servers mean you’re still dependent on someone else’s uptime. Servers without backups are bravado that ends in loss.
Self-Hosting as Resistance
Self-hosting is the pragmatic response to the rental economy—not just for sysadmins, but for anyone who wants to keep the things that matter. My pandemic Plex story is a case study. I copied and verified my music library. I set up an old ThinkPad as a lightweight server. I learned enough Linux to secure and manage it, then layered in Git for configuration, Vim and Neovim for editing, and eventually Emacs for writing and project management. The journey wasn’t about becoming a developer; it was about refusing impermanence as the default.
A minimal self-hosting stack looks like this:
- Library: Organize, tag, and normalize files. Consistent metadata is half the battle.
- Storage: Redundant local storage (RAID or mirrored drives) plus offsite backups. Assume failure; plan for recovery.
- Indexing: A service (Plex, Jellyfin, or similar) that scans and serves your library. Keep your index portable.
- Access: Local-first, with optional secure remote access. Your default should be offline resilience, not cloud dependency.
- Maintenance: Occasional updates, integrity checks, and rehearsed restore steps. If you can redeploy in an afternoon, you own it.
Self-hosting doesn’t require perfection. It asks for intent and a few steady habits. You don’t need new hardware; you need a small tolerance for learning and the patience to patch.
A Pragmatic Model
Not everything needs to be owned. The point is to decide deliberately what you keep and what you rent. A tiered model helps:
- Local-first files: Irreplaceable work, personal archives, and media you care about—stored locally with backups. Think original recordings, purchased DRM-free releases, research materials, and family photos.
- Sync-first files: Active documents that benefit from multi-device access—synced across trusted services but maintained in open formats with local copies. If sync breaks, you still have a working file.
- Self-hosted services: Media servers, note systems, photo galleries, and small web tools that you want available on your terms. Prioritize services with export paths and minimal complexity.
- Cloud rentals: Ephemeral consumption—new releases, casual viewing, niche apps. Treat these as screenings, not acquisitions. Enjoy them and let them go.
To choose, ask three questions:
- Is it mission-critical or meaningful beyond a season?
- Can I store it in an open format without legal encumbrances?
- Will I regret losing it?
If the answers skew yes, pull it into local-first or self-hosted. If not, rent with clear eyes.
Costs and Trade-Offs
The price of ownership is maintenance. Time to learn basics, time to patch, time to back up. There is risk—drives fail, indexes corrupt, formats change. But with small routines, the costs are manageable, and the upside is real: continuity.
The trade-offs can be framed simply:
- Time: A few hours to set up; a few minutes a month to check.
- Money: Modest hardware (used laptop, external drives) and, optionally, a NAS. The cost amortizes over years.
- Complexity: Start with one service. Document your steps. Prefer boring tools. Boring is dependable.
- Risk: Reduce with redundancy and rehearsed restores. Test a recovery once a year.
The payoff is permanence. You own what you can keep offline. You control what you can serve on your own terms. You protect the work and the art that shaped you.

Bringing the Arc Together
History matters because it explains behavior over time. When lawful access is timely, comprehensive, and fairly priced, piracy ebbs. When it isn’t, the current returns to old channels. The platforms call this leakage. I call it correction. People seek what isn’t offered—availability, completeness, fairness—and they will keep seeking until those needs are met.
My own path tracks that arc. I learned to listen curiously in the torrent years, built a personal library, then chose to keep it. The choice pushed me toward free and open-source software, not as ideology but as practice: the practice of retaining what matters. If streaming’s golden age is ending, it is only because its economics revealed themselves. Rentals masquerading as purchases do not create trust; they teach caution.

What Next
A better way respects both artists and audiences. It looks like more direct purchase channels without DRM, fair global pricing, and clear catalog guarantees. It looks like platforms that treat permanence as a feature, not a bug. It looks like individuals who decide, calmly, what to keep and what to rent.
You don’t own what you can’t keep offline. You only rent the right to forget. Owning is choosing to remember—files, formats, keys, servers—held together by the patience to maintain them.